Android studio - simple app
1. Di jendela Welcome to Android Studio, klik Start a new Android Studio project
2. Di layar New Project masukkan nilai-nilai berikut:
- Application Name: "My First App"
- Company Domain: "example.com"
4. Di layar Target Android Devices, biarkan nilai-nilai default dan klik Next
5. Di layar Add an Activity to Mobile, pilih Empty Activity dan klik Next
6. Di layar Configure Activity, biarkan nilai-nilai default dan klik Finish.
Membuat Aplikasi Sederhana:
Di jendela Proyek Android Studio,
1. buka aplikasi > res> layout> activity_main.xml.
2. Untuk membuat lebih banyak ruang untuk Editor Layout, sembunyikan jendela Project dengan memilih View> Tool Windows> Project (atau klik Project di sisi kiri Android Studio).
3. Jika editor Anda menunjukkan sumber XML, klik tab Desain di bagian bawah jendela.
4. Klik Select Design Surface dan pilih Blueprint.
5. Klik Show di toolbar Layout Editor dan pastikan Show Constraints dicentang.
6. Pastikan Autoconnect tidak aktif. Tooltip di bilah alat seharusnya membaca Turn On Autoconnect (karena sekarang mati).
7. Klik Margin Default di bilah alat dan pilih 16 (Anda masih dapat menyesuaikan margin untuk setiap tampilan nanti).
8. Klik Perangkat untuk Pratinjau di bilah alat dan pilih 5.5, 1440 × 2560, 560dpi (Pixel XL).
Menambahakan Text Box :
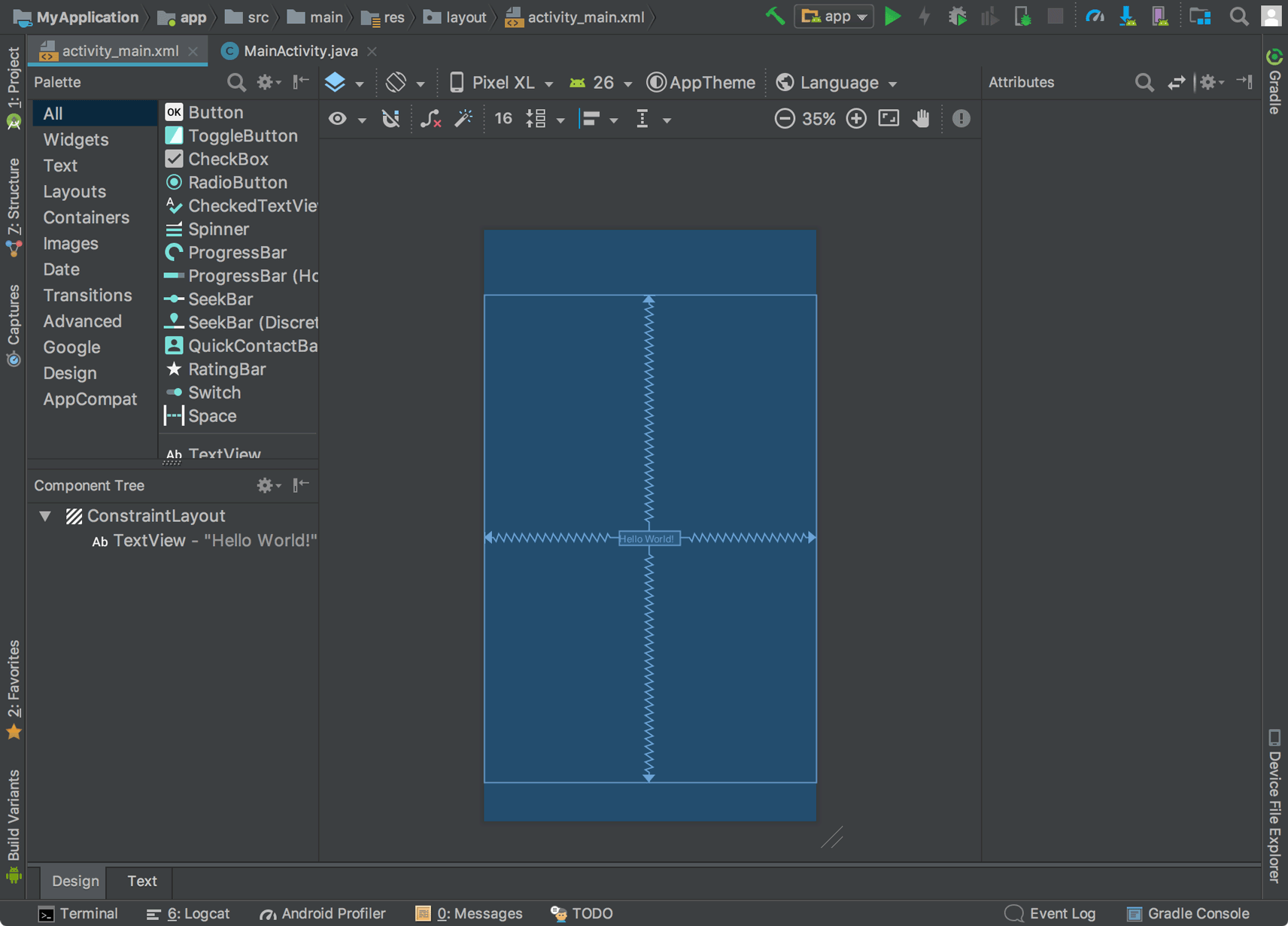
1. Pertama, Anda harus menghapus apa yang sudah ada dalam tata letak. Jadi klik TextView di jendela Component Tree, dan kemudian tekan Delete.
2. Di Palet, klik Teks untuk menampilkan kontrol teks yang tersedia.
Seret Teks Biasa ke dalam editor desain dan letakkan di dekat bagian atas tata letak. Ini adalah widget EditText yang menerima input teks biasa.
3. Klik tampilan di editor desain. Anda sekarang dapat melihat pegangan pengubah ukuran di setiap sudut (kotak), dan jangkar kendala di setiap sisi (lingkaran).
Untuk kontrol yang lebih baik, Anda mungkin ingin memperbesar editor menggunakan tombol di toolbar Layout Editor.
4. Klik dan tahan jangkar di sisi atas, dan kemudian seret ke atas sampai terkunci ke atas tata letak dan lepaskan. Itu kendala — ini menentukan tampilan harus 16dp dari atas tata letak (karena Anda mengatur margin default ke 16dp).
Demikian pula, buat batasan dari sisi kiri tampilan ke sisi kiri tata letak.
Menambahkan Tombol [Buttons] :
1. Di Pallete, klik Buttons.
Seret Button ke editor desain dan letakkan di dekat sisi kanan.
2. Buat batasan dari sisi kiri tombol ke sisi kanan kotak teks.
3. Untuk membatasi tampilan dalam perataan horizontal, Anda harus membuat batasan antara garis dasar teks. Jadi klik tombol, dan kemudian klik Edit Baseline, yang muncul di editor desain langsung di bawah tampilan yang dipilih. Jangkar garis dasar muncul di dalam tombol. Klik dan tahan pada jangkar ini dan kemudian seret ke jangkar dasar yang muncul di kotak teks.
Debugging:
1. Hubungkan perangkat Anda ke mesin development dengan kabel USB2. Aktifkan USB debugging di Developer options 3.Di Android Studio, klik modul app di jendela Project dan pilih Run > Run (atau klik Run di toolbar).Di jendela Select Deployment Target, pilih perangkat Anda, dan klik OK.

Android Studio akan menginstal aplikasi itu di perangkat yang terhubung dan menjalankannya.




Komentar
Posting Komentar